When getting ready to add a project, your first step will be to think about how long that project is going to take — all the way from start to finish. ✅
Every project is different. Some might be done in as little as a week (think: writing a web article, or rearranging your office). And while some could even be done in a day or less, we at Momentum mostly count those as “project chunks”. 🤓
To begin your planning in Momentum, you’ll have weekly, monthly, and quarterly projects to choose among.
For new users, a week is a good place to start, since it’s a shorter amount of time most of us can easily conceptualize, and that shorter time frame allows us to gain momentum (!) as we complete our first few projects.
Let’s get started planning some of our best work!
How to Add a Weekly Project
When you open the app on desktop, iOS, or Android, use the breadcrumb trail above to navigate to the weekly view (if you’re not there already).
There, you’ll see ‘This Week’s Projects’, and the question: ‘What projects will you focus on this week?’
Click “ + Add Project ”.
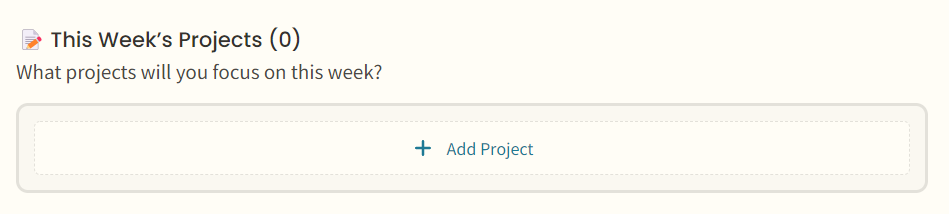
The project entry area will give you two input sections: one for the ‘Weekly Project’ you’re creating, and one for the ‘Monthly Project’ (if you already have one you want to link it to — some projects don’t need a Monthly Project link).
You also have the option to add a color to visually connect and track related project components.
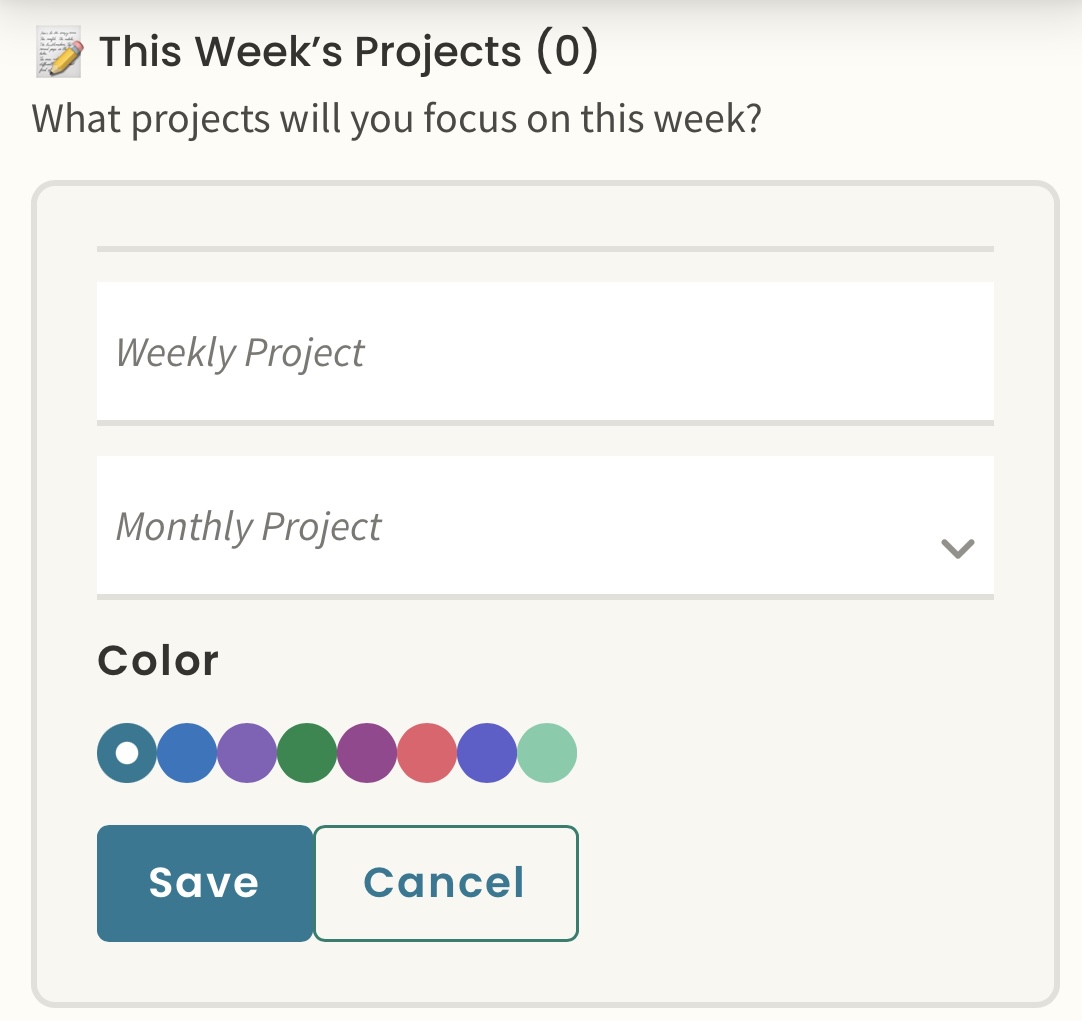
Once you’ve defined a weekly project, you can either:
- Link it to a higher-level monthly project OR
- Leave the monthly project section blank, and keep it a standalone weekly project.
Pick a corresponding color and hit ‘Save’. You’re well on your way! ✅
A small notification box in the lower left corner will confirm the project has been saved, and give you the option to undo, if necessary.
How to Add a Monthly Project
If you estimate that a project will take you around a month to complete (writing a short story, learning a piece of music by heart, or improving your rollerblading skills) — the monthly planning horizon is the best place to start.
From the weekly view, hit ‘Go To This Month’s Planner’ (or use the breadcrumb trail).
Similarly to how you add a Weekly Project, click the button with ‘+ Add Monthly Project’.
You’ll again find space to include a title for your ‘Monthly Project’ and the option to link it to a ‘Quarterly Project’ (again, this isn’t required). Add a color and you’re set!
From here, once you have some monthly projects, the interesting part begins, where you can link your weekly projects and project chunks back to that higher-level project.
How to Add a Quarterly Project
Let’s say you have in mind an ambitious, longer term, life-changing project: you’ll likely need to start with a quarterly project.
This is the widest time horizon and strategy perspective available within the app currently (the yearly planner is in development).
Three months or a quarter of the year is an amount of time in which you could make substantial progress on a big goal (think: starting a company, writing a novel, or learning to play violin.)
It’s the sweet spot for making progress on your best-work projects.
To add a Quarterly Project, navigate to the current monthly planner. Here you’ll find “This Quarter’s Projects (0)”.
Click where it says ‘+ Add Quarterly Project’. Describe that higher level project in the dropdown blank box that appears.
You also have the option to add a color to visually connect and track related project components.
Now that you have a quarterly project, you can link this as an overarching project to smaller monthly projects. These in turn are tied to weekly projects, and project chunks (where you’ll actually get the work done).
